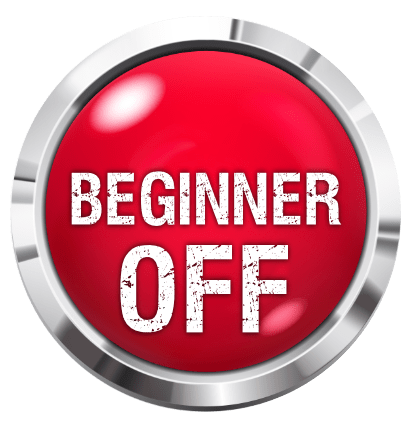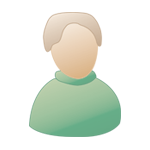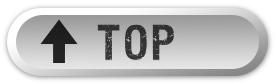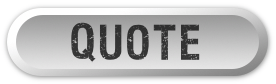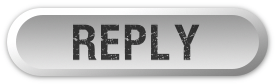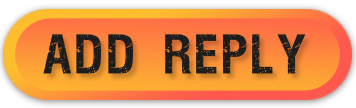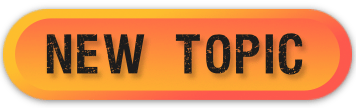First Recording - Routing And Busses, Introduction |
|
|
|
|
|
| Oct 25 2007, 10:31 PM |
|
First recording and an Introduction to Simple Routing and Bussing in Reaper
Introduction Before we start please review the previous lessons ‘Setting up a project’ in Reaper, ‘Setting up and First Steps’ and ‘Setting a Recording Level’. This lesson will take us through how to use Reaper for recording your guitar and will also introduce you to routing in Reaper. First set up a new project as described previously and save it (>File>Save Project). If you tick the options to ‘Create Sub-directory for Project’ and ‘Move all Media into the Project Directory’ then the project and ALL the associated media files will be saved in to their own specific folder. Give the project a distinctive and meaningful name if you can so that if you need to find it again in a year you will recognize it. When you save there are also options to ‘save all media’ and ‘trim all media’. ‘Save all media’ means that Reaper will save ALL media associated with the project – that is the audio and midi files, the effects and settings and any other file associated. So for instance if you used a convolution reverb in a take ‘save all media’ should save the actual impulse used along with everything else. (I say should here as some reports say that the option is a bit buggy and doesn’t always save everything!). The option ‘trim all media’ is used to remove, or trim, or crop, silence and unused portions of samples from the recorded tracks. This is a way of reducing the file size by removing audio that isn’t necessary to the track. I’ll talk more on this when we start to look at editing in Reaper.) Try to get in to a habit of regularly saving your music projects. There is nothing quite as annoying as spending a long time on a recording only to have your computer crash just as you were about to save the project and go to bed. Believe me, it’s happened to me and once you’ve learnt this lesson you will save regularly. Reaper has a shortcut for quick saving – CRTL S – get used to using it! Note - in version 2.007 I set Reaper to save projects as time stamped files every 10 minutes (Options>Preferences>Project and tick the ‘Save to Timestamped File in Project Directory’). Earlier versions may not have this option. Despite this I still regularly use CTRL S. Personally I would strongly recommend that you at least consider backing up any music recording project (along with your sequencer software, VSTs, VSTIs etc) on at least a separate partition of your hard disc, or preferably to a different media. I back all mine up on to an external hard drive AND burn the software installers on to a CD. I also include a Word File that includes all the installation details – product codes, passwords, user names and so on. It can be really frustrating to have a hard disc fail with all your files and software. It is even more frustrating to then realize that your favourite VST is no longer available for download or perhaps worse that you cannot remember your user ID. Now back to Reaper. Inserting Tracks Assuming that you have loaded an empty project file you now need to create the tracks for your recording. Unlike a hardware multi-track recorder Reaper isn’t really limited to a fixed number of tracks. It can open as many as you like – provided that your pc can cope. Nonetheless, it is good practice to only open tracks that you need, open tracks add to the cpu overhead which in turn can have a detrimental affect on the response of Reaper and any plug-ins that you may use so try only to open tracks that you will need and use. To open a track go to Track>Insert New Track. In version 2.007 (the one current at time of writing) a new track will be inserted immediately below the current selected track. (Note – in some versions the new track may be inserted before the current selected track.) Now you should name the track you have created. I like to name tracks according to the instrument/amp I’m recording or the microphone I’m using to record it. I just find it easier to be able to look at Reaper’s virtual mixing console and identify which track is which if they are called, for instance ‘Acoustic guitar’, ‘Gibson LP’, ‘Shure SM57 vocal) etc rather then see a series of un-named tracks or (and I know someone who does this) ‘track 1’, ‘track 2’ and so on. To name a track left click in the appropriate window (I’ve set Reaper up to require a double left click). If I counted right you can enter any name up to 100 characters long. The other benefit of naming tracks is that Reaper can then use these to create file names for the audio mp3/wav files that you subsequently record as part of your music project. (If you don’t name the tracks Reaper will save the audio files with a numeric name based on the track index and time of recording.) If you want you can tell Reaper what items to include as part of the track file name. The file name can be any combination of Track Index (number), Track Name and time of recording. To do this go to Options>Preferences>Audio>Recording and in ‘Include in Filename for New Recordings’ tick those that you want. To record to a track you must ARM it (Reaper can record to more then one track at a time) and assign the input. To Arm a track click on the red ‘R” button in the appropriate track control panel (the ‘R” will light up when armed). Now assign the Input appropriately for the channel you are using on your audio device – the track input can either be mono or a stereo pair. You can select the input, whether mono or stereo and so on by left clicking on the recording meter of the appropriate track control panel. Now audition the instrument’s sound and adjust the signal in appropriately (again please read the lesson ‘Setting an Input Recording Level’). If in doubt set the input device so that it peaks at about –12 dB. Note – the recording level is NOT controlled via the Track’s volume fader. The Track fader controls the playback level of the track! To record once a track has been arm you press the Record button on the Transport. To finish recording press Stop on the Transport (or the Spacebar on your keyboard) or press Record again. If you use the Spacebar or press Stop a dialogue box will appear offering you a choice to save or delete the recording. If you press the Record button the dialogue box will not appear, the track will automatically be saved. Recording Multiple Tracks – a bit about Routing You can record multiple tracks by repeating the above for all the required tracks. However, in Reaper there is a faster and more convenient method. First select all the tracks that you want to record to – to do this press CRTL and left click the tracks you want to select. If you now press Record Arm on any of these all the selected tracks will Arm. Now display the Routing Matrix – click the ‘Routing Matrix’ tab at the bottom of the mixer console screen or go to View and tick the ‘Show Routing Matrix’ option. The default will assign the first input channel to all the tracks you have just armed so if you recorded now all these channels would record the same source. To avoid this click the appropriate cell for each track (ie the appropriate input source for each destination track). Monitor the signals as before and if you are happy you can then record these tracks. By assigning the input source to different destination tracks you have ‘routed’ the inputs to separate tracks. The default setup originally routed a single input to all the selected destination tracks. Routing is a term that describes the path, or paths, between the input source and its destination/s. The Routing Matrix in Reaper gives you a visual overview of a project’s entire routing network and lets you change it. Setting up a Simple Buss At present we’ve set Reaper up to record a track’s input without any effects. We could chose to add effects at a later stage or we can apply them to the input signal during recording. (Note if we apply effects during recording we cannot remove them easily at a later stage.) For now we’ll look at recording with an effect – we’ll look at adding an effect after recording in a later lesson. To add an effect whilst recording select and Arm a track for recording and set the input source. Open the FX bin (right click the –[]- button) A dialogue box will appear listing all the plug-ins that Reaper is aware of. Select the effect that you want to insert by double clicking it. A new window will appear with the effect inside the box. In the track control panel right click on the ‘Recording Arm’ button and select the required output (usually mono). Now right click on the ‘Monitor Input’ button and ensure that it is turned on. Now you can monitor the signal strength and effect level and when you are ready record. Sometimes we may want to use the same effect on a number of different tracks that we are recording. We could open up multiple instances of the effect and route each individual track to an individual instance of the effect but this would be very cpu intensive. In Reaper we can instead set up and use what is called an effect bus that would allow multiple tracks to use a single instance of the effect. To do this follow these steps: Input a new track channel and insert the effect that you want to use – don’t forget to name the track. Select the tracks that you want to add this effect to and right click over the I/O button (the ‘sends receives and hardware output options’ button) of any of the selected tracks. A context menu will pop up and from this you scroll down to Sends and chose the appropriate output. You can now adjust the effect and the send levels for each of the tracks you selected by clicking on the Input/Output button of the effect track. You’ve set up simple effect bus. Note that in this bus the output of each track is still sent to the Master track but in addition some of the signal from each selected track is routed to the effect bus. The output of the effect bus is mixed back with the original signal and you can control the ratio of the original signal to that with the effect added. So a bus is essentially a track which has more then one signal routed to it. When you are done save your project. ------------------------------------------------------------------------------------------------------ That’s it for now people. In upcoming lessons we’ll look at busses a bit more and start to look at how we can layer recordings and do multiple takes. Cheers, Tony Jeff - I've tried to include an answer about 'trim all media' etc - if you need more of an explanation though shout. Editorial note: published 2007-12-17 -------------------- Get your music professionally mastered by anl AES registered Mastering Engineer. Contact me for Audio Mastering Services and Advice and visit our website www.miromastering.com
Be friends on facebook with us here. We use professional, mastering grade hardware in our mastering studo. Our hardware includes: Cranesong Avocet II Monitor Controller, Dangerous Music Liasion Insert Hardware Router, ATC SCM Pro Monitors, Lavry Black DA11, Prism Orpheus ADC/DAC, Gyratec Gyraf XIV Parallel Passive Mastering EQ, Great River MAQ 2NV Mastering EQ, Kush Clariphonic Parallel EQ Shelf, Maselec MLA-2 Mastering Compressor, API 2500 Mastering Compressor, Eventide Eclipse Reverb/Echo. |
|
|
||
1 User(s) are reading this topic (1 Guests and 0 Anonymous Users)
0 Members: