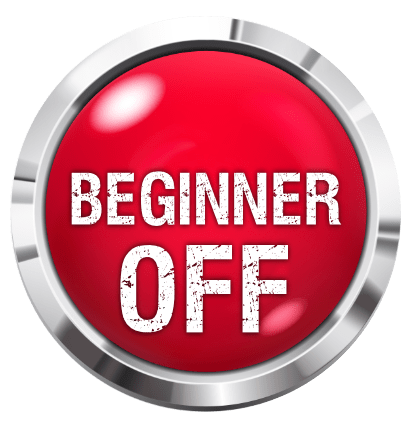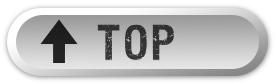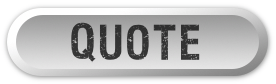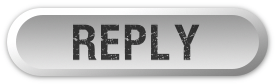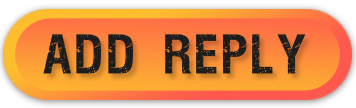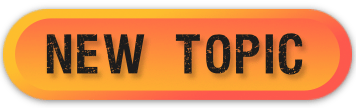Guitar Di Audio Recording Tutorial, how to record DI audio for collabs |
|
|
|
|
|
| Oct 14 2014, 02:32 PM |
|
Hi guys,
Here is a tutorial Bogdan has written to help you record a clean - so called "DI signal". With this type of signal it is possible for instructors to re-amp your audio signal (using their own amplifier), and this is particularly useful when attempting to create a coherent song with many different guitarists (hint hint). It's difficult to cover all kinds of scenarios as everyones' software and audio interfaces are different, but feel free to ask any question you have got and we should be able to sort it out! ----- This tutorial will help you learn how to record DI guitar audio signal for use in collabs or online music projects. First of all, let's explain some terms we'll be using. "DI" stands for a direct box. This is a hardware unit which is used for recording and allows you to connect a high impedance, line level unbalanced signal (such as electric guitar) and convert that signal to recording-friendly, microphone level balanced signal. For the sake of the tutorial and not getting into too many details, let's just understand and make a difference between : - DI audio : plain guitar signal. This signal/audio presents a "pure guitar sound" as it comes out of the guitar output jack. No amp, no pedals no nothing. Just the pure clean guitar sound as it came out of the guitar output jack. Benefits : this audio signal can easily be re-amped by online studio, your friend you are collaborating with over web - or by yourself by adding a software amp or running it through a hardware device like Kemper/Axe Fx or any other guitar processing unit. This method allows you to shape your guitar tone AFTER recording in indefinite ways which is very flexible. - Processed audio / Mic'ed amp : this is how we'll refer to a guitar audio track which sounds processed (has software amp/cab modelling on it) and/or features a real guitar amp captured by a microphone in your recording room. Benefits : this audio features guitar tone exactly as you have set it and recorded on your amp in the room or using software amp modeling. This audio track also contains any effects you might be using such as delay/chorus/flanger etc. This kind of guitar recording is usually "as it is" and cannot be modified in terms of actual guitar tone after it has been recorded (for example you can't go from crunchy to clean guitar sound if you change your mind). There are two main methods we can use to record guitar audio. *** METHOD 1 - Direct recording clean guitar signal to your computer This method will be using a software amp for monitoring and reference while recording. The result : DI audio of the guitar captured in audio recording software and ready for online collabs/projects use. 1. Connect your guitar directly to the instrument input on your audio recording interface (audio card). Usually your audio interface will allow to directly connect your guitar to it. The correct input looks like guitar jack plug and is usually labeled "Instrument" or "high-z". 2. Open your favorite audio recording software (aka. DAW - digital audio workstation) and start a new project. At this point you should setup your project settings such as sample rate (usually 44100 or 48000) and bit depth (set this as 24bit if your audio card supports it). 3. Insert a new audio track and arm it for recording. The track is usually armed for recording by clicking on a red button on it (usually round or labeled as "R"). 4. If your audio interface has a gain knob next to the input used, adjust the signal level by turning the gain knob. Some audio interfaces control this option via software mixer solution which came with your audio card and can usually be accessed by icon in the computer task bar. The goal is to adjust a nice input signal level, without it being to low or too hot (clipping - this is when the guitar signal is too strong, clipping is usually indicated with the red lights showing on recording interface and/or DAW). 5. At this point you have everything ready for recording but your guitar doesn't sound good. You should be basically hearing the pure guitar sound which reminds of unplugged guitar tone. In order to record a cool distorted tapping solo, we need a cool distorted tapping solo sound! In order to achieve this, what we usually do is add some color (amp tone) to the guitar, just for the sake of our own experience while recording. Follow the steps below. 6. Add your favorite VST guitar amp/software to the guitar track you have in the DAW which is ready for recording. It is done by locating the "Insert" options for the track and adding your plugin amp there. There are lots of amp modelling software choices out there, both free and paid. Most popular ones are "Amplitube" and "Guitar Rig" as well as free LePou plugins. 7. When you have the amp modeling software added as insert to your guitar recording track, you usually need to enable "monitoring" for this track. It is done by clicking on the small "speaker icon" on the track. This will allow you to hear the processed guitar audio which goes through the virtual software amp you've added - in real time. Now is the time to adjust the guitar tone using options in the software amp. Don't worry about the tone much, this is just to give you a nice guitar tone feedback while recording, to be able to play the song the way you wish. This tone will not be recorded or used afterwards so no worries if you can't get it to sound perfect. 8. At this point you should : - have guitar plugged straight to your audio interface and signal levels adjusted - DAW software open with a new audio track armed and ready for recording - Nice guitar tone coming out of your speakers/monitors or headphones which is colored using software amp to make it more realistic If any of the above is not true, please go back through the steps to see if you missed something. 9. Hit the record button in the recording software and play your guitar part. 10. When happy with the track you have recorded, save the project and then take the following steps to export the DI signal audio : Step 1: Disable the software amp modeling on the track. It is done by clicking the disable button next to the modeling plugin in the "Insert" area of the audio track or by completely removing the plugin from there. Step 2: Select the "export area" by using timeline markers in the recording software. For projects and online use, you should export from the 0 point in the project up to point where your guitar tack finishes. Step 3: Use export function of the software to get a finished audio track out of your recording software. Choose .wav as the format and tweak other options if needed (usually this is not needed). Sample rate, channels (select mono as you are exporting just a single mono track) and bit rate should match the project settings. Export function of the software is usually located under "File" tab. Some recording software labels this function as "render" or "bounce". 11. Congratulations - now you have a "di guitar track.wav" file on your computer which contains your raw guitar sound which can be modified and used very efficiently in the mixing. You just need to send it to the person you are collaborating with using dropbox.com, wetransfer.com or similar file uploads/sharing service. *** METHOD 2 - recording both DI signal and live amp using a microphone 1. To split the guitar signal and have available for recording both DI signal and signal going to the amp which is then recorded using a microphone, you'll need to use a DI Box hardware unit. Example of a popular and cheap one: Behringer DI 20 Plug your guitar into this unit. You'll then have two cables going from the unit. One is a regular instrument cable (usually labeled or "thru" or "link" or "out"), this is your direct guitar signal. Connect it to your amplifier. The other output on this unit is usually an XLR mic level output. Connect this cable to your audio recording interface. You'll also need to connect your Microphone which you are using to record the amp sound with your audio interface. This setup requires an audio card which can record two Mic inputs at the same time (2 channels). 2. Once everything is hooked up, open your favorite audio recording software (aka. DAW - digital audio workstation) and start a new project. At this point you should setup your project settings such as sample rate (usually 44100 or 48000) and bit depth (set this as 24bit if your audio card supports it). 3. Insert a new audio track and arm it for recording. The track is usually armed for recording by clicking on a red button on it (usually round or labeled as "R"). You should also label this track as "Guitar signal 1". As input for this track, select the relevant input channel of your audio interface. You need to select the input where you have connected the clean DI guitar signal. Let's say this is input 1. This track will be recording your DI clean guitar sound. 4. Repeat the above procedure to add another track to the project. This track should be named "Guitar signal 2". As input for this track, you should select the input on the audio interface to which the microphone is connected to. This track will be recording your guitar amp sound. 5. At this point with both tracks added with correct inputs and armed for recording - it is time to adjust the input levels. If your audio interface has a gain knob next to the input(s) used, adjust the signal level by turning the gain knob. Some audio interfaces control this option via software mixer solution which came with your audio card as can usually be accessed by icon in the computer task bar. The goal is to adjust a nice input signal level, without it being to low or too hot (clipping - this is when the guitar signal is too strong, clipping is usually indicated with the red lights showing on recording interface and/or DAW). 6. Turn on the "monitoring" for both tracks. For comfort, you can skip turning on monitoring for DI track. It is done by clicking on the small "speaker icon" on the track. This will allow you to hear the processed guitar audio which goes through the DAW - in real time. Some audio interfaces offer "direct" monitoring feature and similar which routes signal through the device straight to your headphones/speakers. In this case, you do not need to turn on "monitoring" option in the DAW. 7. At this point you should : - have guitar plugged straight to your DI box - DI box connected to audio recording interface and guitar amp - microphone used on guitar amp cabinet connected to audio recording interface - DAW software open with a 2 new audio tracks armed and ready for recording (each recording separately: DI signal - Mic'ed amp sound) - Nice guitar tone coming out of your speakers/monitors or headphones which is colored by your amp sound If any of the above is not true, please go back through the steps to see if you missed something. 8. You are ready to record! Hit the record button in the recording software and play your guitar part. 9. When happy with the track you have recorded, save the project and then take the following steps to export the DI signal audio : Step 1: "Solo" the audio track (Guitar Signal 1) by clicking on the "S" button on the track. This will mute all the other tracks in the project. Step 2: Select the "export area" by using timeline markers in the recording software. For projects and online use, you should export from the 0 point in the project up to point where your guitar tack finishes. Step 3: Use export function of the software to get a finished audio track out of your recording software. Choose .wav as the format and tweak other options if needed (usually this is not needed). Sample rate, channels (select mono as you are exporting just a single mono track) and bit rate should match the project settings. Export function of the software is usually located under "File" tab. Some recording software labels this function as "render" or "bounce". Step 4: Do the exactly same procedure above for the 2nd track which contains amp sound (Guitar signal 2). You just need to "un-solo" the Guitar Signal 1 track and click solo button on the Guitar Signal 2 track this time around. You only want to hear the guitar track with amp sound playing in the project. 10. Congratulations - now you have a "di guitar track.wav" and "amp guitar track.wav" files on your computer which contain your raw guitar sound which can be modified and used very efficiently in the mixing as well as amp sound track separately which is used for coloring the mix. You just need to send those files to the person you are collaborating with using dropbox.com, wetransfer.com or similar file uploads/sharing service and you are done. |
|
|
||
1 User(s) are reading this topic (1 Guests and 0 Anonymous Users)
0 Members: